About this article
| Summary: | If you have to update your FDMEE password file occasionally or need to do it for the very first time, this article is for you: we will share a script with you that let’s you completely bypass the encryptpassword script and simplifies how you manage your password file: all can be done from within FDMEE. We will walk you through the simple setup and show you how to update the password file – you’ll be up and running in less than 5 minutes and updating passwords will be a matter of seconds from now on. |
| Audience: | FDMEE Administrators and Consultants |
Updating FDMEE Password Files just became easy
If you are used to a multi-step process to update your password file, you might be excited to hear that there is a better way to do this. Is it possible to do this from within FDMEE and avoid having to log on to the FDMEE server, find the correct directory with the correct script, and enter the password on the command prompt?
Well, see for yourself. We created a script that you can download and configure in less than 5 minutes. Considering how different EPM environments can be, this has worked surprisingly well (so far this has worked for everyone who tested it without any modifications, but please let me know if you are running into any problems).
We will share a link to the script a little further down. Let’s first take a look and see if it is really that simple.
Managing Passwords from within FDMEE
Let’s assume for a moment that you have already configured and registered the script (the steps are described below).
- Launch the Script: in FDMEE, navigate to the Workflow tab > Other > Script Execution > Execute script “Update FDMEE Password File”
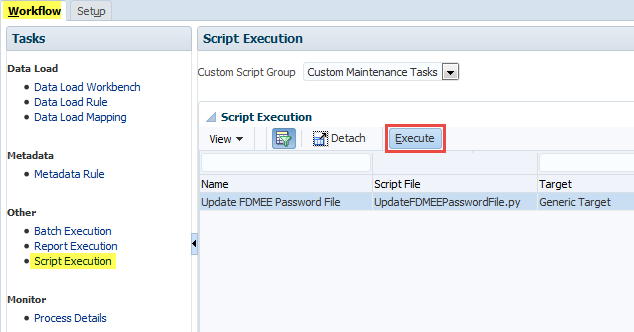
- Enter the FDMEE password in the popup window and click OK.
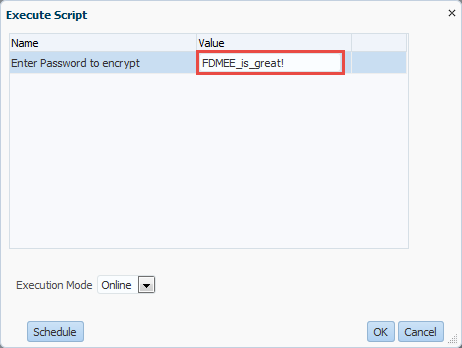
That’s really all you need to do to encrypt a new password and write it to your password file! Not too bad, is it?
Let’s take a look at the setup and configuration steps.
3 Steps to set this up in your environment
1. Download the script
You can download the script here.
Please note the License information as well as other details in the header section of the script. In short it says:
- you can use and modify the script as you wish, but you need to keep the attribution, copyright information etc. intact
- FinTech Innovations is not liable for any issues (i.e. you are using this script at your own risk).
If you have any questions about the script, please contact us through the Contact form.
Are you curious how the script works? Wait on our next post which will contain the explanation of what’s going on in the script.
2. Create a Custom Script
- Create a Custom Script named “UpdateFDMEEPasswordFile”
- Log on to FDMEE > Setup tab > Scripts > Script Editor > New
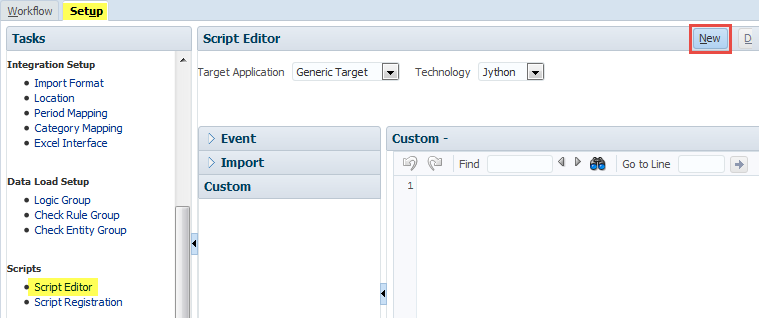
- Choose Custom as Script Type, Jython as Technology and enter UpdateFDMEEPasswordFile as File Name
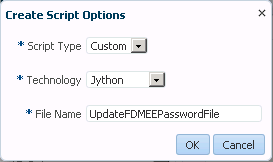
- Copy & paste the content of the downloaded script into the Custom Script (the area highlighted in yellow is where you want to paste the content)
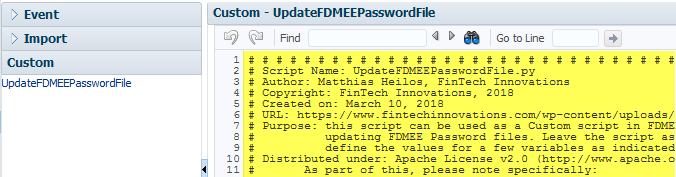
- Log on to FDMEE > Setup tab > Scripts > Script Editor > New
3. Register the Custom Script
Here is a great article from Jun Zhang that covers how to register Custom Scripts (among other script types).
For our purposes, you could register the script like this:
- Create a Custom Script Group named Custom Maintenance Tasks
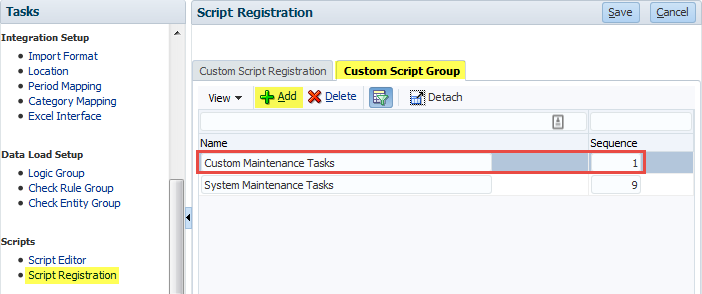
- Register Script Update FDMEE Password File
- Click on the Add button
- Enter Name as Update FDMEE Password File
- Choose the Custom Script Group we created in step 1
- Choose a Target Application: I’m setting mine to Generic Target, but this doesn’t really matter, you just need to know where you created it.
- Choose the Script File
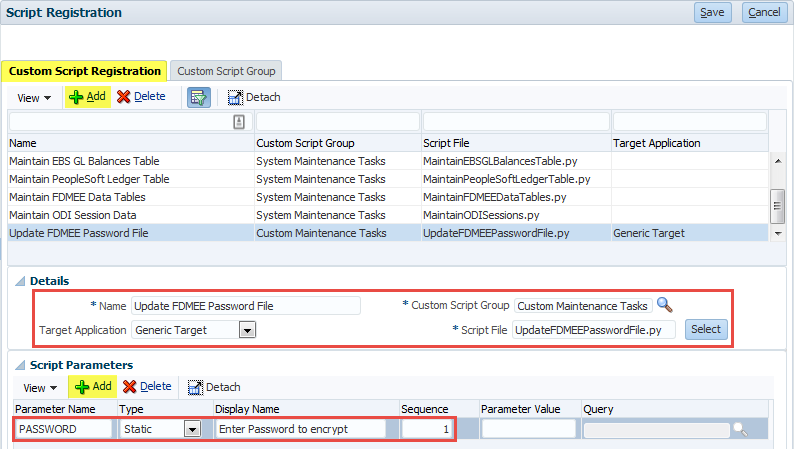
- Define a Parameter for the Custom Script
- Parameter Name: PASSWORD (type exactly as is)
- Type: Static
- Display Name: Enter Password to encrypt (or anything meaningful to you, this will be the text for the prompt)
- Sequence: 1
Almost there, now we just need to configure the script so that it does exactly what you want.
Define the Variables
Open the Custom Script and scroll down to section PLEASE DEFINE THE FOLLOWING VARIABLES.
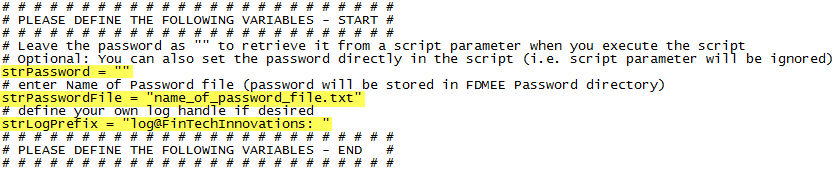
There are 3 Variables:
- strPassword: this one is important to understand because you have two options here
- Leave the password blank (as is): if you do this, then you can enter the password through the prompt that appears when you execute the Custom Script.
- While this is the way that seems the most intuitive, there is one downside to this: by default FDMEE stores all values of Script parameters in its database. It doesn’t take into consideration whether we are entering a password or any other value which means that the password is stored in the database in plain text for everybody to read. I’m not sure how much of a concern this is for you, but to be save the script is taking care of this automatically and it overwrites the plain text password with “<password>” (using an UPDATE statement) so you don’t have to worry about this at all.
- You can define the password here, directly in the script: if you hard-code the password, the prompt that appears when you run the script will not matter at all (you can enter a value, but it will be ignored). While this isn’t quite as convenient, it has one benefit over the other option: there is no impact to your FDMEE database at all (no UPDATE statement needed). This shouldn’t be a big concern because the change to the database do not pose any real risk. We wanted to give you the option to control this, though. (Please email us through the Contact form or leave a comment if you have questions about this.)
- Leave the password blank (as is): if you do this, then you can enter the password through the prompt that appears when you execute the Custom Script.
- strPasswordFile: the name of the password file. This should match the exact name of the password file that you have defined in your loaddata batch/shell script (the value after “-f:” on the command line).
- strLogPrefix: this is optional, you can leave it as is. This text appears on the lines in the log which represent custom entries.
Run the script & validate everything is working
Follow the steps at the beginning of the post to execute the script:
- Navigate to Script Execution (Workflow tab)
- Set Custom Script Group to Custom Maintenance Tasks
- Click on the Script, then click on the Execute button
- In case you don’t see the script listed here, make sure you choose a Location in the POV which has the same target that you defined for the Custom Script during registration, in our case we would be choosing a Rule which has Generic Target as its Target application.
You might also want to validate that the process to update the password file was working as expected:
- Check that the script ran successfully: navigate to Process Details and make sure the Script status is Success
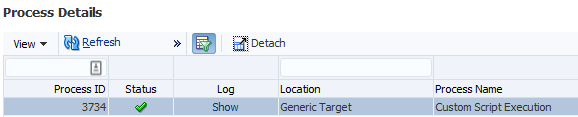
- Launch the loaddata script and make sure that FDMEE has the correct password file available (if the error message says something like “Failed to validate user details”, then either you entered an incorrect password or something didn’t work as expected)
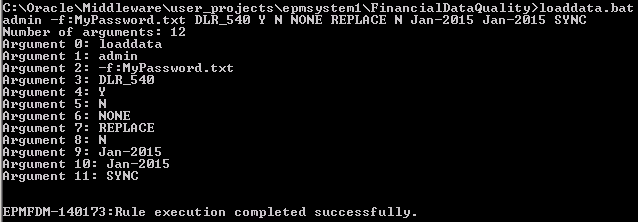
Another common cause for errors would be that the Encrypted Password Directory has not been set or that the provided path does not exist on the server where FDMEE has been installed.
Wrap up
Well, that’s it! After these configuration steps have been applied, you are all set and can update your Password File from within FDMEE.
Hopefully you find this useful! Feel free to reach out if you have any comments or questions.
